ဤသို႔ျပဳရေသာ ကုသိုလ္ေကာင္းမႈ႔ေတာ္၏ အဖိုးဘာဂသည္ ျမတ္ေသာမဂ္ဖိုနိဗၺာန္သို႔ ေလွ်ာက္ရာလမ္း၌ သင့္တင့္ေလွ်ာက္ပတ္ေသာ အေထာက္အပံ့ ျဖစ္ပါေစသတည္း ။ မေလးေရာက္ ညီေတာ္ေနာင္ေတာ္မ်ား မွေန မျဖစ္မေနေရးေပးပါဆိုျပီး က်ေတာ္
စေနမင္း(နည္းပညာ)ဆီလွမ္းျပီး အကူအညီေတာင္းလို႔ ေရးဆြဲ
ေပးလိုက္တဲ့
ဒီဇိုင္းေလးပါခင္ဗ်ာ။
Friday 6 March 2015
Thursday 5 March 2015
Download Lenovo Stock Rom for all models - Android XDA
Lenovo
Stock Rom (Original firmware) ေတြအားလံုးကုိ ေကာ္ကီကူးျပီး ျပန္တင္ေပးထားပါတယ္။
Original
Website ကေန ေဒါင္းခ်င္လည္း ဒီလင့္ဒ္ မွာသြားေရာက္ျပီးလည္း
ေဒါင္းေလာ့ရယူႏိုင္ပါတယ္ ခင္ဗ်ာ၊
ေအာက္တြင္ မိမိရဲ႔
Lenovo ဖုန္းရဲ႕ Model အမ်ိဳးအစားေတြကုိအလိုက္ေရြးခ်ယ္ၿပီး Original firmware ေဒါင္းယူနုိင္ပါျပီ
ခင္ဗ်ာ။
တင္နည္းကေတာ့ - Model အလုိက္ Flash Boot တင္တာေတြကမတူၾကပါဘူး။ အခ်ိဳ႕အမ်ိဳးအစားေတြက Zip ဖုိင္ကုိ SD Card ထဲထည့္ၿပီး Recovery Mode ကေန တဆင့္ Flash Boot တင္နုိင္သလုိ အခ်ိဳ႕အမ်ိဳးအစားေတြကေတာ့ PC မွာ Flash Tool သြင္း
ျပီး PC ကေန Flash Boot ကိုတင္နုိင္ၾကပါတယ္။
တင္နည္းကေတာ့ - Model အလုိက္ Flash Boot တင္တာေတြကမတူၾကပါဘူး။ အခ်ိဳ႕အမ်ိဳးအစားေတြက Zip ဖုိင္ကုိ SD Card ထဲထည့္ၿပီး Recovery Mode ကေန တဆင့္ Flash Boot တင္နုိင္သလုိ အခ်ိဳ႕အမ်ိဳးအစားေတြကေတာ့ PC မွာ Flash Tool သြင္း
ျပီး PC ကေန Flash Boot ကိုတင္နုိင္ၾကပါတယ္။
မိမိရဲ႔
Lenovo ဖုန္းရဲ႕ Model အမ်ိဳးအစားေတြကုိအလိုက္ေရြးခ်ယ္ၿပီး Original firmware ေဒါင္းယူနုိင္ပါျပီ
ခင္ဗ်ာ။
Best Free Registry Cleaning For Windows Administrator & Super User
ကြန္ပ်ဴတာေတြကို ေဆာ့၀ဲေတြနဲ႔သန္႔ရွင္းေရးလုပ္တဲ့ နည္းလမ္းေတြမ်ားစြာရွိသည့္အနက္မွ မည္သည့္ေဆာ့
၀ဲမွမပါပဲ ကြန္ပ်ဴတာေတြကို သန္႔ရွင္းေရးလုပ္ဖို႔အတြက္ အေကာင္းဆံုးနဲ႔အသြတ္လပ္အေပါ့ပါးဆံုး ျဖစ္ေစတဲ့
Windows Administrator ေတြနဲ႔ Super User ေတြသာအသံုးျပဳေလ့တဲ့ သန္႔ရွင္းေရးလုပ္နည္း နည္းလမ္း
ပထမဦးဆုံးအဆင့္အေနနဲ႔ Start menu >Run Box ကိုဖြင့္လိုက္ပါ။ ဒါမွမဟုတ္ရင္ ပံုတြင္ျပထားသည့္အတိုင္း
ကီးဘုတ္မွာ (Win + R) တျပိဳင္တည္းတြဲျပီး ႏွိပ္ပါ။


ပံု <<< ၂၁ >>>
ပံု <<< ၂၂ >>>
ေအာက္က ဖိုင္အားလံုးကို အမွတ္ခ်စ္ျပီး Clean Up System Files ဆိုတာကို ႏွိပ္ပါ။
ျပီး Clean Up System Files ဆိုတာကို Click ႏွိပ္ျပီး သန္႔ရွင္းေရးလုပ္လိုပါ။ ျပီးပါပီခင္ဗ်ာ။ ၿပီးရင္ OK ကို Click ႏွိပ္ေပးျပီးျပန္
ထြက္လိုက္ပါ။
၀ဲမွမပါပဲ ကြန္ပ်ဴတာေတြကို သန္႔ရွင္းေရးလုပ္ဖို႔အတြက္ အေကာင္းဆံုးနဲ႔အသြတ္လပ္အေပါ့ပါးဆံုး ျဖစ္ေစတဲ့
Windows Administrator ေတြနဲ႔ Super User ေတြသာအသံုးျပဳေလ့တဲ့ သန္႔ရွင္းေရးလုပ္နည္း နည္းလမ္း
ကေလးကို က်ေတာ္ျပန္လည္ျပီး လမ္းညႊန္မွ်ေ၀ေပးမွာ ျဖစ္ပါတယ္ခင္ဗ်ာ...
အရင္ဦးဆုံးအေနနဲ႔က်ေနာ္တုိ႔ ကြန္ပ်ဴတာနဲ႔လက္ေတာပ့္ အသုံးျပဳတဲ့သူေတြအထူးသတိျပဳရမွာက ကြန္ပ်ဴတာ
ကေန မိမိမလိုအပ္တဲ့ Program ေတြကို Uninstall လုပ္ရတဲ့အခါမွာ ပုံမွန္ပဲ All Control Panel Items >
Programs and Features ကေနပဲ Uninstall လုပ္ေလ့ရွိၾကပါတယ္။ အဲ့ဒီလုိ Uninstall လုပ္ၾကတဲ့အခါမွာ
က်ေနာ္တုိ႔အျမင္မွာေတာ့ မလိုအပ္တဲ့ Program ကုိ မိမိအလြယ္တကူပဲ ျဖတ္ထုတ္နုိင္တယ္လို႔ ထင္မွာပါ။
သို႔ေပမယ့္ မလိုအပ္တဲ့ Program ေတြကို မည္သို႔ပင္ Uninstall လုပ္ပါေစ။ သူ႔ရဲ႕ Registry Files ေတြက
ေတာ့ အကုန္အစင္မပ်က္ပဲ မိမိစက္ထဲမွာ က်န္ရွိေနမွာအံုးမွာ ျဖစ္ပါတယ္။ Uninstall လုပ္ရင္း စက္ထဲမွာ
က်န္ေနတဲ့ Registry Files ေတြဟာ ကြန္ပ်ဴတာေတြကုိေလးလံေစရတဲ့ အေၾကာင္းအရင္းေတြထဲကတခ်က္
အပါအ၀င္လည္း ျဖစ္ပါတယ္။
ဒီေတာ့မလိုအပ္တဲ့ Program ဖိုင္ေတြကုိမျဖစ္မေန Uninstall လုပ္ေတာ့မယ္ဆုိရင္ေတာ့ က်ေနာ္အၾကိဳက္
ဆံုး Tool ကေတာ့ Your Unin-staller Pro ပါပဲ။ က်ေတာ္ အႏွစ္သက္ဆံုးျဖစ္တဲ့ Your Unin-staller Pro
ကိုလိုခ်င္ရင္ေတာ့ ဒီလင္ဒ့္ မွာ ေဒါင္းေလာဒ့္ ဆြဲျပီးအလြယ္တကူ ရယူႏိုင္ပါတယ္။
က်ေတာ္ကေတာ့ မိမိမလိုအပ္တဲ့ Program ေတြကုိ Your Unin-staller Pro နဲ႔ Uninstall လုပ္ျပီးပီဆိုရင္
Registry Files ေတြကို Windows Doctor Pro နဲ႔ အဆင့္ဆင့္ သန္႔ရွင္းေရး လုပ္ျပီး ဖိုင္ေတြကို ေသေသ
ခ်ာခ်ာျပန္စီျပီးမွ အသံုးျပဳပါတယ္။ က်ေတာ္အသံုးျပဳတဲ့ Windows Doctor Pro ကိုလိုခ်င္ရင္ေတာ့ ဒီလင္ဒ့္
မွာ ေဒါင္းေလာဒ့္ ဆြဲျပီးရယူႏိုင္ပါတယ္။
ဒါေပမယ့္ ဒီေနရာမွာ တခုေျပာခ်င္တာက Uninstaller Tool ေတြနဲ႔ Registry Files ေတြကို သန္႔ရွင္းေရး
လုပ္တဲ့ Windows Doctor Pro လိုမ်ဳိးအလြန္စြမ္းတဲ့ Tool ေတြ ဘယ္ေလာက္ပင္ ေကာင္းေနပါေစ။ ယခု
က်ေတာ္တင္ျပမယ့္ ဘာေဆာ့၀ဲမွမလိုတဲ့ နည္းလမ္းေလးကေတာ့ အေကာင္းဆံုးပါလို႔ပဲ ေျပာခ်င္ပါတယ္။
ဒါေၾကာင့္ Windows Administrator ေတြနဲ႔ Super User ေတြ ကြန္ပ်ဴတာကို သန္႔ရွင္းေရးလုပ္တဲ့အခါမွာ
အသံုးျပဳေလ့ရွိတဲ့ သန္႔ရွင္းေရးလုပ္နည္းလမ္းညႊန္ကို က်ေတာ္ျပန္လည္ကာ မွ်ေ၀ေပးသြားမွာျဖစ္ပါတယ္။
ညီအစ္ကိုေမာင္ႏွမေတြအားလံုး အဆင္ေျပၾကပါေစလို ့ဆႏ̔ၵျပဳရင္း -
စေနမင္း(နည္းပညာ)
အရင္ဦးဆုံးအေနနဲ႔က်ေနာ္တုိ႔ ကြန္ပ်ဴတာနဲ႔လက္ေတာပ့္ အသုံးျပဳတဲ့သူေတြအထူးသတိျပဳရမွာက ကြန္ပ်ဴတာ
ကေန မိမိမလိုအပ္တဲ့ Program ေတြကို Uninstall လုပ္ရတဲ့အခါမွာ ပုံမွန္ပဲ All Control Panel Items >
Programs and Features ကေနပဲ Uninstall လုပ္ေလ့ရွိၾကပါတယ္။ အဲ့ဒီလုိ Uninstall လုပ္ၾကတဲ့အခါမွာ
က်ေနာ္တုိ႔အျမင္မွာေတာ့ မလိုအပ္တဲ့ Program ကုိ မိမိအလြယ္တကူပဲ ျဖတ္ထုတ္နုိင္တယ္လို႔ ထင္မွာပါ။
သို႔ေပမယ့္ မလိုအပ္တဲ့ Program ေတြကို မည္သို႔ပင္ Uninstall လုပ္ပါေစ။ သူ႔ရဲ႕ Registry Files ေတြက
ေတာ့ အကုန္အစင္မပ်က္ပဲ မိမိစက္ထဲမွာ က်န္ရွိေနမွာအံုးမွာ ျဖစ္ပါတယ္။ Uninstall လုပ္ရင္း စက္ထဲမွာ
က်န္ေနတဲ့ Registry Files ေတြဟာ ကြန္ပ်ဴတာေတြကုိေလးလံေစရတဲ့ အေၾကာင္းအရင္းေတြထဲကတခ်က္
အပါအ၀င္လည္း ျဖစ္ပါတယ္။
ဒီေတာ့မလိုအပ္တဲ့ Program ဖိုင္ေတြကုိမျဖစ္မေန Uninstall လုပ္ေတာ့မယ္ဆုိရင္ေတာ့ က်ေနာ္အၾကိဳက္
ဆံုး Tool ကေတာ့ Your Unin-staller Pro ပါပဲ။ က်ေတာ္ အႏွစ္သက္ဆံုးျဖစ္တဲ့ Your Unin-staller Pro
ကိုလိုခ်င္ရင္ေတာ့ ဒီလင္ဒ့္ မွာ ေဒါင္းေလာဒ့္ ဆြဲျပီးအလြယ္တကူ ရယူႏိုင္ပါတယ္။
က်ေတာ္ကေတာ့ မိမိမလိုအပ္တဲ့ Program ေတြကုိ Your Unin-staller Pro နဲ႔ Uninstall လုပ္ျပီးပီဆိုရင္
Registry Files ေတြကို Windows Doctor Pro နဲ႔ အဆင့္ဆင့္ သန္႔ရွင္းေရး လုပ္ျပီး ဖိုင္ေတြကို ေသေသ
ခ်ာခ်ာျပန္စီျပီးမွ အသံုးျပဳပါတယ္။ က်ေတာ္အသံုးျပဳတဲ့ Windows Doctor Pro ကိုလိုခ်င္ရင္ေတာ့ ဒီလင္ဒ့္
မွာ ေဒါင္းေလာဒ့္ ဆြဲျပီးရယူႏိုင္ပါတယ္။
ဒါေပမယ့္ ဒီေနရာမွာ တခုေျပာခ်င္တာက Uninstaller Tool ေတြနဲ႔ Registry Files ေတြကို သန္႔ရွင္းေရး
လုပ္တဲ့ Windows Doctor Pro လိုမ်ဳိးအလြန္စြမ္းတဲ့ Tool ေတြ ဘယ္ေလာက္ပင္ ေကာင္းေနပါေစ။ ယခု
က်ေတာ္တင္ျပမယ့္ ဘာေဆာ့၀ဲမွမလိုတဲ့ နည္းလမ္းေလးကေတာ့ အေကာင္းဆံုးပါလို႔ပဲ ေျပာခ်င္ပါတယ္။
ဒါေၾကာင့္ Windows Administrator ေတြနဲ႔ Super User ေတြ ကြန္ပ်ဴတာကို သန္႔ရွင္းေရးလုပ္တဲ့အခါမွာ
အသံုးျပဳေလ့ရွိတဲ့ သန္႔ရွင္းေရးလုပ္နည္းလမ္းညႊန္ကို က်ေတာ္ျပန္လည္ကာ မွ်ေ၀ေပးသြားမွာျဖစ္ပါတယ္။
ညီအစ္ကိုေမာင္ႏွမေတြအားလံုး အဆင္ေျပၾကပါေစလို ့ဆႏ̔ၵျပဳရင္း -
စေနမင္း(နည္းပညာ)
ပံု <<< ၁
>>>
ပထမဦးဆုံးအဆင့္အေနနဲ႔ Start menu >Run Box ကိုဖြင့္လိုက္ပါ။ ဒါမွမဟုတ္ရင္ ပံုတြင္ျပထားသည့္အတိုင္း
ကီးဘုတ္မွာ (Win + R) တျပိဳင္တည္းတြဲျပီး ႏွိပ္ပါ။
ပံု <<< ၂
>>>
ပံု (၂) တြင္ ျပထားတဲ့အတိုင္း Run Box
ေလးေပၚလာတာကို ေတြ႔ျမင္ရပါလိမ့္မယ္။
ပံု <<< ၃
>>>
Run Box ထဲမွာ Temp ကုိ ရုိက္ထည့္ျပီး Enter ေခါက္ျပီး၀င္ပါ။
ပံု <<< ၄
>>>
ပံု (၄) တြင္ ျပထားသည့္အတိုင္း
က်လာတဲ့ Temp Folder ထဲမွာေတြ႔ျမင္ရတဲ့ ဖုိင္ေတြအားလံုးကုိ Ctrl + A ကိုတြဲႏွိပ္ကာ
Delete ကိုႏွိပ္ျပီး ဖိုင္အားလံုးကိုဖ်က္ထုတ္ပါ။ တခါတရံမွာေတာ့ တခ်ဳိ႔တေလဟာ အသံုးျပဳေနဆဲပဲ ျဖစ္တာမို႔ ဖ်တ္လို႔မပ်က္
ပဲ တစ္ခု၊ ႏွစ္ခုက်န္ေနတတ္ပါတယ္။ ျပသနာမရွိပါဘူး ခင္ဗ်ာ။ ထားခဲ့လို႔ရပါတယ္။ ဆက္သြားပါ။
ပံု <<< ၄
>>>Delete ကိုႏွိပ္ျပီး ဖိုင္အားလံုးကိုဖ်က္ထုတ္ပါ။ တခါတရံမွာေတာ့ တခ်ဳိ႔တေလဟာ အသံုးျပဳေနဆဲပဲ ျဖစ္တာမို႔ ဖ်တ္လို႔မပ်က္
ပဲ တစ္ခု၊ ႏွစ္ခုက်န္ေနတတ္ပါတယ္။ ျပသနာမရွိပါဘူး ခင္ဗ်ာ။ ထားခဲ့လို႔ရပါတယ္။ ဆက္သြားပါ။

ပံု (၅) တြင္ ျပထားတဲ့အတိုင္း Run Box
ေလးက်လာတာကို ေတြ႔ျမင္ရပါလိမ့္မယ္။ Run Box ထဲမွာ Run Box အထဲမွာ
%temp% ကုိရုိက္ထည့္ျပီး Enter ေခါက္ပါ။
%temp% ကုိရုိက္ထည့္ျပီး Enter ေခါက္ပါ။
ပံု <<< ၆ >>>
ျပီးလွ်င္ ပံု (၆) တြင္ ျပထားသည့္အတိုင္း က်လာတဲ့ Folder ထဲမွာေတြ႔ျမင္ရတဲ့
ဖုိင္ေတြအားလံုးကုိ Ctrl + A ကိုတြဲႏွိပ္ကာ
Delete ကိုႏွိပ္ျပီးဖ်က္ထုတ္ပါ။
Delete ကိုႏွိပ္ျပီးဖ်က္ထုတ္ပါ။
ပံု <<< ၇ >>>
ပံု (၇) တြင္ ျပထားတဲ့အတိုင္း Run Box
ေလးေပၚလာတာကို ေတြ႔ျမင္ရပါလိမ့္မယ္။ Run Box ထဲမွာ Run Box ထဲမွာ
prefetch ကုိ ရုိက္ထည့္ျပီး အထက္ပါနည္းအတိုင္း Enter ေခါက္၀င္ပါ။
prefetch ကုိ ရုိက္ထည့္ျပီး အထက္ပါနည္းအတိုင္း Enter ေခါက္၀င္ပါ။
ပံု <<< ၈ >>>
ပံု (၈) တြင္ ျပထားသည့္အတိုင္း
prefetch Folder က်မလာပဲ prefetch Box ကေလးပဲ အရင္က်လာတယ္ဆိုရင္
prefetch Box ထဲမွာေတြ႔ရတဲ့ Continue ကို Click ႏွိပ္ျပီး ဆက္သြားပါ။
prefetch Box ထဲမွာေတြ႔ရတဲ့ Continue ကို Click ႏွိပ္ျပီး ဆက္သြားပါ။
ပံု <<< ၉ >>>
ျပီးလွ်င္ ပံု (၉) တြင္
ျပထားသည့္အတိုင္းက်လာတဲ့ prefetch Folder ထဲမွာေတြ႔ရတဲ့ ဖုိင္ေတြအားလံုးကုိ Ctrl +
A ကိုတြဲ
ႏွိပ္ကာ Delete ကိုႏွိပ္ျပီး အထက္ပါနည္းအတိုင္းပင္ ဖိုင္အားလံုးကိုဖ်က္ထုတ္ပစ္ပါ။
ႏွိပ္ကာ Delete ကိုႏွိပ္ျပီး အထက္ပါနည္းအတိုင္းပင္ ဖိုင္အားလံုးကိုဖ်က္ထုတ္ပစ္ပါ။
ပံု <<< ၁၀ >>>
ပံု (၁၀) တြင္ ျပထားတဲ့အတိုင္း Run
Box ေလးေပၚလာတာကို ေတြ႔ျမင္ရပါလိမ့္မယ္။ Run Box ထဲမွာ msconfig ကုိ ရုိက္
ထည့္ျပီး အထက္ပါနည္းအတိုင္း Enter ေခါက္ပါ။
ထည့္ျပီး အထက္ပါနည္းအတိုင္း Enter ေခါက္ပါ။
ပံု <<< ၁၁ >>>
ပံု (၁၁) မွာ ျပထားတဲ့အတိုင္း System
Configuration Box ရဲ႕ေအာက္က General ၊ Boot ၊ Services ၊Tools ထဲကေနမွ
တဆင့္ Boot ကို ေရြးေပးပါ။ Timeout မွာ 3 seconds ထားျပီး Apply ကို Click ေပးပါ။
တဆင့္ Boot ကို ေရြးေပးပါ။ Timeout မွာ 3 seconds ထားျပီး Apply ကို Click ေပးပါ။
ပံု <<< ၁၂ >>>
Timeout မွာ 3 seconds ထားျပီး Apply ကို Click ေပးျပီးရင္ OK
ကုိႏွိပ္ျပီးဆက္သြားလို႔ရပါျပီ။
ပံု <<< ၁၃ >>>
ပံု (၁၃)တြင္ျပထားတဲ့အတိုင္း System
Configuration Box ရဲ႕ေအာက္က{General ၊ Boot ၊ Services ၊ Startup ၊ Tools }
ထဲကေန Startup ကိုေရြးေပးျပီး Open Task Manager ကို Click ေပးကာ OK ကုိႏွိပ္ျပီးဆက္သြားပါ။
ထဲကေန Startup ကိုေရြးေပးျပီး Open Task Manager ကို Click ေပးကာ OK ကုိႏွိပ္ျပီးဆက္သြားပါ။
ပံု <<< ၁၄ >>>
ပံု (၁၄) မွာ ျပထားတဲ့အတိုင္းက်လာတဲ့ Task Manager Box ထဲမွာ ကြန္ပ်ဴတာစတင္ဖြင့္ ဖြင့္ျခင္းမွာ
Windows တက္ဖို႔ရန္
အတြက္ အလြန္ၾကန္႔ၾကာေစတဲ့ Startup ေတြနဲ႔ မိမိအသုံးမလုိတဲ့ ဖိုင္ေတြကို ေတြ႔ရင္ Right Click နဲ႔ေထာက္ျပီး Disabled
လုပ္ျပီး ျပန္ထြက္လုိက္ပါ။
အတြက္ အလြန္ၾကန္႔ၾကာေစတဲ့ Startup ေတြနဲ႔ မိမိအသုံးမလုိတဲ့ ဖိုင္ေတြကို ေတြ႔ရင္ Right Click နဲ႔ေထာက္ျပီး Disabled
လုပ္ျပီး ျပန္ထြက္လုိက္ပါ။
ပံု <<< ၁၅ >>>
My Computer ကုိ Right Click ေပးျပီး Manager ကုိ၀င္ပါ။
ပံု <<< ၁၆ >>>

ထို႔ေနာက္ Event Viewer ကို Double Click ေပးျပီး၀င္ပါ။
ပံု <<< ၁၇
>>>
Windows Logs ကုိေတြ႔ပါက ထပ္မံျပီး
Double Click ေပးျပီး၀င္ပါ။
ပံု <<< ၁၈ >>>
Event Viewer ေအာက္တြင္ေတြ႔ရတဲ့ {
Application / Security / Setup / System / Forwarded Events } တစ္ခုခ်င္းစီ
ကုိ Right Click ေပးျပီး Clear Log ျဖင့္ အားလံုးကို ေအာက္တြင္ျပထားသည့္ ပံုပါမ်ားအတိုင္း အဆင့္ဆင့္ သန္႔ရွင္းေရးလုပ္
လိုက္ပါ။
ကုိ Right Click ေပးျပီး Clear Log ျဖင့္ အားလံုးကို ေအာက္တြင္ျပထားသည့္ ပံုပါမ်ားအတိုင္း အဆင့္ဆင့္ သန္႔ရွင္းေရးလုပ္
လိုက္ပါ။
ပံု <<< ၁၉ >>>
ပံု <<< ၂၀
>>> ပံု <<< ၂၁ >>>
ပံု <<< ၂၂ >>>
ပံု <<< ၂၃
>>>
My Computer ကိုဖြင့္ပါ။ မိမိစက္ရဲ႕ဝင္းဒိုးတင္ထားတဲ့
Drive C ကို Right click လုပ္ၿပီး Properties ကိုသြားပါ။ GeneralTabေအာက္က ဖိုင္အားလံုးကို အမွတ္ခ်စ္ျပီး Clean Up System Files ဆိုတာကို ႏွိပ္ပါ။
ပံု <<< ၂၄
>>>
General Tab ေအာက္မွာ Disk Cleanup
ဆိုတာကို Click ႏွိပ္ျပီး ခဏေစာင့္လိုက္ပါ။
ပံု <<< ၂၅
>>>
ခဏေစာင့္လိုက္ၿပီး ေပၚလာတဲ့ Disk
Cleanup For (C:) Box မွာ Disk Cleanup Tab ေအာက္က ဖိုင္အားလံုးကို အမွတ္ေပးျပီး Clean Up System Files ဆိုတာကို Click ႏွိပ္ျပီး သန္႔ရွင္းေရးလုပ္လိုပါ။ ျပီးပါပီခင္ဗ်ာ။ ၿပီးရင္ OK ကို Click ႏွိပ္ေပးျပီးျပန္
ထြက္လိုက္ပါ။
ပံု <<< ၂၆
>>>
ကဲ - အားလံုးျပီးပီ ဆိုရင္ေတာ့ Alt +
F4 ကိုတြဲႏွိပ္လို္က္ပါက ပံုတြင္ျပထားသည့္အတိုင္း Shut Down Window Box ေလးက်
လာပါလိမ့္မယ္။ ျပီးရင္ေတာ့ Restart ကို ေရြးေပးျပီး OK ကို Click ႏွိပ္ေပးလိုက္ရင္ Restart က်သြားပါလိမ့္မယ္။ Restart က်
သြားျပီး Window ျပန္တက္လာတဲ့ အခါမွာေတာ့ စက္အသစ္ကေလး နည္းပါးေလာက္ေအာင္ လွ်င္ျမန္သြတ္လပ္ ေပါ့ပါးျပီး အ
သံုးျပဳရတာကို လြယ္ကူေစတဲ့ Computer တစ္လံုးကို ႏွစ္လိုဖြယ္ ျပန္လည္ရရွိပါလိမ့္မယ္ ခင္ဗ်ာ။
လာပါလိမ့္မယ္။ ျပီးရင္ေတာ့ Restart ကို ေရြးေပးျပီး OK ကို Click ႏွိပ္ေပးလိုက္ရင္ Restart က်သြားပါလိမ့္မယ္။ Restart က်
သြားျပီး Window ျပန္တက္လာတဲ့ အခါမွာေတာ့ စက္အသစ္ကေလး နည္းပါးေလာက္ေအာင္ လွ်င္ျမန္သြတ္လပ္ ေပါ့ပါးျပီး အ
သံုးျပဳရတာကို လြယ္ကူေစတဲ့ Computer တစ္လံုးကို ႏွစ္လိုဖြယ္ ျပန္လည္ရရွိပါလိမ့္မယ္ ခင္ဗ်ာ။
အားလံုးပဲ အဆင္ေျပၾကပါေစလို႔
ဆႏၵျပဳရင္း
ေလးစားစြာျဖင့္ - စေနမင္း(နည္းပညာ)
ေလးစားစြာျဖင့္ - စေနမင္း(နည္းပညာ)
Friday 13 February 2015
Movienizer v7.2 Build 431 - Software Management and Category Archive Videos
If you are one of those users who have a large collection of movies
on DVD or CD and have time to find your favorite movies, spend a lot of
time, you will be able to manage and organize your favorite movie of software Movienizer powerful use.
A key feature of the software Movienizer:
- Management, organization and classification of films and videos
- Creates a complete archive of videos and organize it according to Director, Games expensive, authors and ...
- Ability Pbda information related to a specific movie
- The ability to find information about an actor, director, playwright and film ...
- The Mac is to use online databases
- Ability to store the information and pictures
- Determination of the videos
- Easy Search Videos
- Use a small amount of CPU and RAM
- Have a very good response time
- Compatible with different versions of Windows
- And the ..
- Management, organization and classification of films and videos
- Creates a complete archive of videos and organize it according to Director, Games expensive, authors and ...
- Ability Pbda information related to a specific movie
- The ability to find information about an actor, director, playwright and film ...
- The Mac is to use online databases
- Ability to store the information and pictures
- Determination of the videos
- Easy Search Videos
- Use a small amount of CPU and RAM
- Have a very good response time
- Compatible with different versions of Windows
- And the ..
Friday 4 April 2014
Microsoft Windows 8.1 Pro RTM x86/x64
- Windows 8.1-32bit :
- Windows 8.1 (Core) x86
- Windows 8.1 (Core) Single Language x86
- Windows 8.1 Pro x86
- Windows 8.1 ProWMC x86
- Windows 8.1 Enterprise x86
- Windows 8.1-64bit :
- Windows 8.1 (Core) x64
- Windows 8.1 (Core) Single Language x64
- Windows 8.1 Pro x64
- Windows 8.1 ProWMC x64
- Windows 8.1 Enterprise x64
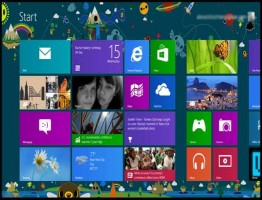
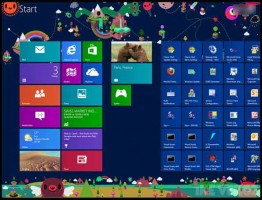
:
- Microsoft Windows 8.1 RTM 32 Bit - پارت 1 - 500 مگابایت
- Microsoft Windows 8.1 RTM 32 Bit - پارت 2 - 500 مگابایت
- Microsoft Windows 8.1 RTM 32 Bit - پارت 3 - 500 مگابایت
- Microsoft Windows 8.1 RTM 32 Bit - پارت 4 - 500 مگابایت
- Microsoft Windows 8.1 RTM 32 Bit - پارت 5 - 310 مگابایت
- ========================================
- Microsoft Windows 8.1 RTM 64 Bit - پارت 1 - 500 مگابایت
- Microsoft Windows 8.1 RTM 64 Bit - پارت 2 - 500 مگابایت
- Microsoft Windows 8.1 RTM 64 Bit - پارت 3 - 500 مگابایت
- Microsoft Windows 8.1 RTM 64 Bit - پارت 4 - 500 مگابایت
- Microsoft Windows 8.1 RTM 64 Bit - پارت 5 - 500 مگابایت
- Microsoft Windows 8.1 RTM 64 Bit - پارت 6 - 402 مگابایت
- ========================================
- دانلود کرک ویندوز 8 - 8.1 - 8.1RTM
Monday 24 March 2014
Subscribe to:
Posts (Atom)































